Quick Tip: Organizing Gradebook Categories via Assignment Groups
This series is focused on Gradebook tips, tricks, and tools, but what you may not realize is that the Assignments Index page also contains important gradebook-related features that impact how grades are calculated in your courses.
We often hear from faculty asking, “Where did these columns at the end of my Gradebook come from?” The answer: Assignment Groups.
Assignment Groups are used to organize your graded assessments into categories, which are used for calculating subtotals, dropping grades, and setting up weighted grades.
Both students and instructors can see these categories and subtotals on the Grades page, as shown in the screenshots below.
Instructor Grades Page: Assignment Groups:

Student Grades Page: Assignment Groups:

Quick Tip: Organizing Gradebook Categories (via Assignment Groups)
In your Canvas courses, take a few minutes to review the Assignments Index page. Here you’ll find a list of all your graded assignments, discussions, and quizzes, arranged into Assignment Groups.
You’ll want to make sure that 1) your Assignment Groups are labeled clearly, and 2) that all assessments are assigned to the correct groups.
Tip: If you do not want to categorize your assessments, you can simply place all items in a single Assignment Group.
How to View Assignment Groups
In your Canvas course, click the Assignments link in the course menu on the left.
On the Assignments page, you’ll see the names of each Assignment Group (A) and the individual assessments in that group (B). If you are working in a new, blank course, you’ll see only one default group labeled “Assignments.”

How to create a new Assignment Group
On the Assignments page, click the +Group button in the top right corner.

A dialog box will pop up. Type in the name for the group, then click the Save button.

How to remove unwanted Assignment Groups
Make sure to scroll all the way to the bottom of the Assignments Index page. Sometimes when we copy individual assignments or quizzes from one course to another, or upgrade Classic Quizzes to New Quizzes, Canvas will create an Assignment Group automatically (such as the Migrated Quizzes group shown below). There may even be old groups like Blogs, Journals, and Wikis that copied over from Blackboard course migration.
If this happens, simply drag the assessment into the correct group, then delete the empty group so that students do not see it and get confused.
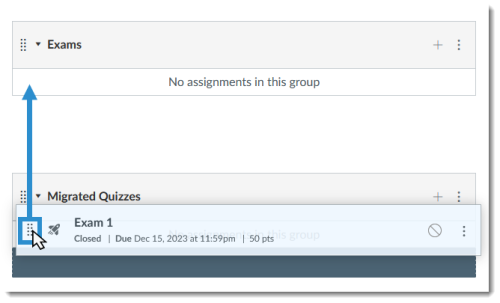

Tip: If dragging and dropping is difficult, you can also click the kebab (three dots) to the right of an assessment and select “Move To” from the menu. Then select the desired group and click Move.


Keep an eye out for next week’s Quick Tip, where we will discuss how to maximize the use of Assignment Groups for dropping assignments and weighting grades.
